Followers My Blog
Mini Facebook
Instalasi Joomla CMS Pada Web Server Lokal
Berikut ini beberapa rekomendasi server web lokal yang merupakan paket lengkap PHP, MySql dan Apache , diantaranya adalah :
1. XAMPP : Aplikasi webserver yang sudah terpaket menjadi satu ini cukup menjadi favorit dikalangan para penggunanya, perkembangan update ke versi terbaru pun cukup cepat dibandingkan aplikasi web server lokal lainnya. Xampp juga dapat berjalan pada beberapa flatform sistem operasi.
2. XAMPP Lite : Versi lite dari Xampp ini sangat memudahkan pengguna yang ingin menggunakan web server secara mobile. Jadi anda dapat menginstall web server lokal pada mobile hard disk/flashdisk.
3. X!J : webserver yang dikembangkan lebih lanjut dari XAMPP ini memang didesain khusus untuk Joomla CMS, saya sendiri cukup menyukai aplikasi web server ini karena cukup ringan dibandingkan versi XAMPP yang asli, hanya saja pada versi stablenya (1.0.12) X!J baru mendukung MySql 4 (Meskipun telah menggunakan PHP 5.20 dan Apache 2.0.59. Tetapi jangan takut karena telah dikembangkan versi X!J 2007 yang merupakan versi terbaru aplikasi ini (dalam tahapan beta).
Dalam tutorial kali ini saya menggunakan XAMPP Lite versi 1.6.1 yang telah menggunakan Apache 2.2.4 + PHP 5.2.1 + MySQL 5.0.37 + phpMyAdmin 2.10.02 + OpenSSL 0.9.8e + SQLite 2.8.15, saya rasa versi tersebut sudah cukup update jika kita bandingkan dengan beberapa server hosting yang ada dipasaran.
Jika anda telah mendownload dan telah di install, maka jalankan XAMPP Lite Control Panel dan aktifkan opsi Apache Server dan MySQL Server, kemudian aktifkan browser anda dan ketikkan url http://localhost, maka tampilan pertama kali adalah sebagai berikut :
Tampilan XAMPP Control Panel
Tampilan awal jika XAMPP-lite telah terinstal dan dijalankan
Jika telah muncul tampilan seperti diatas, maka XAMPP Lite web server anda telah sukses di instal.
Berikutnya anda harus mendownload source Joomla CMS agar dapat melakukan tahapan instalasi. Versi Joomla CMS yang terbaru hingga saat ini adalah 1.0.12 dan versi beta 1.5 (untuk testing), untuk mendownload source Joomla CMS klik link berikut .
Tahap Instalasi Joomla CMS
1. Jalankan Xampplite, kemudian ekstrak source Joomla CMS ke direktori /xampplite/htdocs
Jika anda tidak ingin menginstal Joomla CMS ke root direktori (htdocs) xampplite maka anda harus membuat satu folder baru.
Contoh : /xampplite/htdocs/joomla
Maka root direktori dari Joomla CMS anda adalah direktori tempat anda menginstal joomla cms.
2. Jalankan browser anda dan ketikkan alamat http://localhost atau http://ip_lokal_anda, maka akan tampil seperti tampilan berikut :
3. Klik pada direktori Joomla, maka anda akan dibawa menuju ke tampilan awal instalasi Joomla CMS sebagai berikut
4. Tekan tombol “Next” untuk melanjutkan ke tahap berikutnya
5. Baca terlebih dulu policy penggunaan Joomla CMS agar anda memahami aturan-aturan dari lisensi Joomla CMS, jika sudah klik tombol “Next”.
6. Atur konfigurasi Instalasi Joomla CMS berdasarkan parameter yang telah disediakan, berikut ini contoh konfigurasi yang saya lakukan.
Host Name : localhost
My SQL user Name : root
My SQL Password : biarkan kosong (jika anda menggunakan xampplite)
My SQL Database Name : joomla (isi sesuai dengan nama database yang anda inginkan)
My SQL Table Prefix : secara default akan terisi “jos_” , saya menyarankan anda menggantinya untuk lebih meningkatkan keamanan Joomla CMS dari orang-orang yang mencoba melakukan hal-hal yang tidak diinginkan. Untuk merubahnya anda dapat menggunakan kombinasi karakter yang anda inginkan, misalkan “jweb_” atau lainnya.
Centang pilihan “Drop Existing Table”
Abaikan pilihan “Backup Old Table”
Centang pilihan “Install Sample Data” untuk memudahkan anda yang baru pertama kali menginstal Joomla, karena telah tersedia data-data contoh yang akan membantu anda untuk mengetahui cara kerja Joomla CMS nantinya.
7. Jika sudah maka anda klik tombol “next” untuk melanjutkan ke tahap berikutnya.
8. Isi tampilan diatas dengan nama joomla website yang anda buat, misalnya “Website Joomla” atau nama lain yang ingin anda gunakan.
9. Ganti password default yang merupakan kode acak dari sistem joomla dengan password yang mudah anda hafal, dan abaikan terlebih dahulu opsi “File Permission”, karena nantinya jika website Joomla anda telah online anda dapat mengaturnya lebih lanjut.
10. Sampai pada tahap ke 9 tadi berarti anda telah berhasil menginstal joomla, maka akan muncul tampilan berikut ini
Pesan pada tampilan diatas cukup jelas, bahwa anda diwajibkan menghapus direktori “Installation” pada direktori root joomla website anda. Setelah anda menghapus maka anda sudah dapat melihat tampilan awal untuk frontend dan backend Joomla CMS anda,seperti tampilan dibawah ini :
Tampilan Frontend Joomla CMS setelah instalasi pertama
Tampilan Form Login ke Backend Joomla CMS
Tampilan Backend Administrasi Joomla CMS
Berikutnya saya akan berbagi pengalaman melakukan instalasi joomla secara online baik instal baru maupun menggunakan file instalasi yang telah kita lakukan secara lokal dikomputer dengan menggunakan xampplite, selamat mencoba.
12/19/2008 07:19:00 PM
|
Label:
web
|
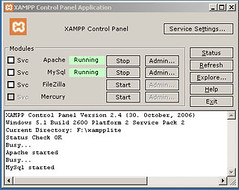
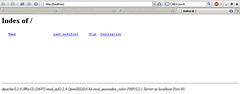

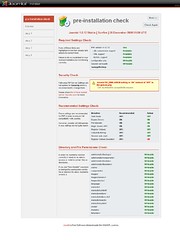
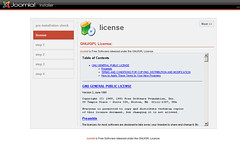



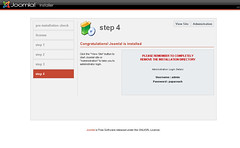










1 komentar:
What words... super, a brilliant phrase
Posting Komentar